Office 365: 10 tips til bruk av Planner
Etter å ha brukt Planner til litt forskjellige ting over litt tid, har erfaringene nå blitt til noen tips til deg som skal i gang med Planner.

1. Lag hensiktsmessige «Buckets (samlinger)»
Som buckets bør du få inn hovedkategoriene du ønsker å gruppere/sortere oppgavene i, f.eks. områder/enheter, funksjoner eller tilsvarende. IKKE bruk buckets til status (In Progress etc), for det finnes det allerede en funksjon for!

2. Lag fornuftige «Labels (etiketter)»
Her definerer du underkategoriene du ønsker å gruppere/sortere oppgavene i. Du har 6 kategorier til rådighet, så de passer godt med f.eks. LEAN-prosessen eller andre typer faser. Som du ser under, lønner det seg ikke å bruke for lange navn.
Merk at en oppgave kun kan tilhøre én bucket om gangen, men kan merkes med flere labels.
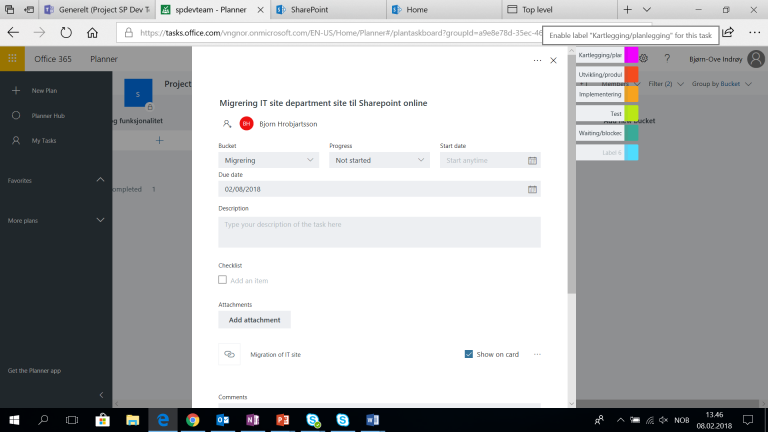
4. Prioriter ved å bruke «Due date (forfallsdato)»
Ved å angi datoen får du både muligheten til å sortere på dato og vise oppgavene korrekt i kalenderen (Schedule). Det finnes p.t. ingen annen fornuftig måte å prioritere oppgaver på. Dato fungerer også best når oppgaver vises i My Tasks.
5. Jobb i «My Tasks (mine oppgaver)»
I My Tasks får du oversikt over det du skal gjøre på tvers av planer. Men det er også den enkleste måten å endre status på en oppgave (fra Not started til In Progress til Completed) på. Bruk dra-og-slipp.

6. Bruk visningene
Øverst til høyre i Board finner du flere forhåndsdefinerte visningsvalg som grupperer etter ulike kriterier, f.eks. Bucket/Label. Har du gjort jobben i punkt 1 og 2 bra, vil du få ekstra godt utbytte av det nå. Kombinerer du disse visningene med filter-muligheten, har du et kraftig oppfølgingsverktøy.
Hvis du i et statusmøte filtrerer på Late, vil du se de oppgavene som er passert utløpsdato og ikke er gjort. Når du skal planlegge oppgaver fremover, kan du f.eks. velge filtrene This Week og Next Week. Er det oppgaver som det ennå ikke er fastsatt dato for, velger du filteret No date.

7. Hold oversikt i «Charts» og «Schedule»
Disse to oversiktene viser deg fremdrift og status. Jo grundigere du har fylt ut data og fulgt opp oppgavene, dess bedre oversikt vil disse gi!
8. Legg til sjekkliste for en oppgave
Når du står inne i en oppgave, har du et valg for å angi en sjekkliste. Du kan velge å vise sjekklisten på selve oppgavekortet, og i ettertid kan du endre på rekkefølgen.

9. Følg planen ved å få e-post
Er du lite involvert i en plan, kan det være krevende å følge med på hva som skjer. Da kan du velge å få e-postmeldinger ved å følge planen. Det er også mulig for eieren av gruppen/planen å sette på varsling for alle endringer til gruppens innboks (e-postadresse).
10. Følg med på mobilen
Det finnes en egen Planner-app du kan laste ned og installere på mobilen. Da kan du planlegge gjøremålene dine allerede på vei til jobb – eller merke av for at de er utført hvis du f.eks. er ute hos kunder.
Ekstratips 1: Legg planen inn i Teams eller SharePoint …
Dersom gruppen din jobber mest i Teams, kan du vise planen som en fane under en kanal i Teams. Jobber dere mest i SharePoint, kan du legge til planen på en side ved hjelp av en web part.
Ekstra-tips 2: Kopier en oppgave …
Om en oppgave skal løses flere ganger, kan du kopiere en eksisterende oppgave. Det er en fordel om du har fylt ut så mye som mulig, men ikke startet på oppgaven.

