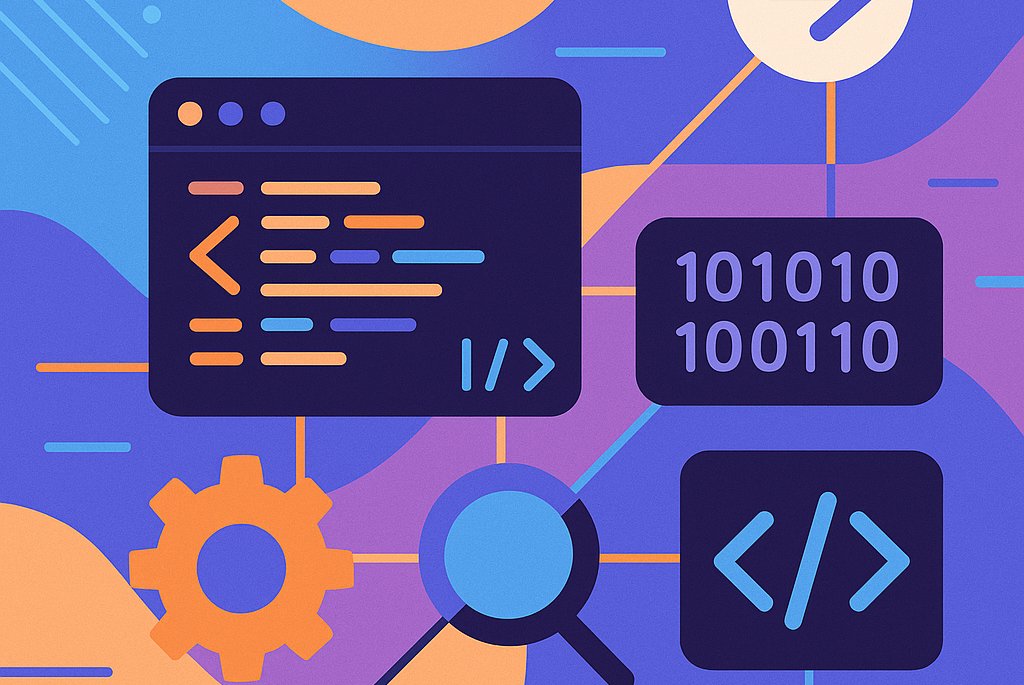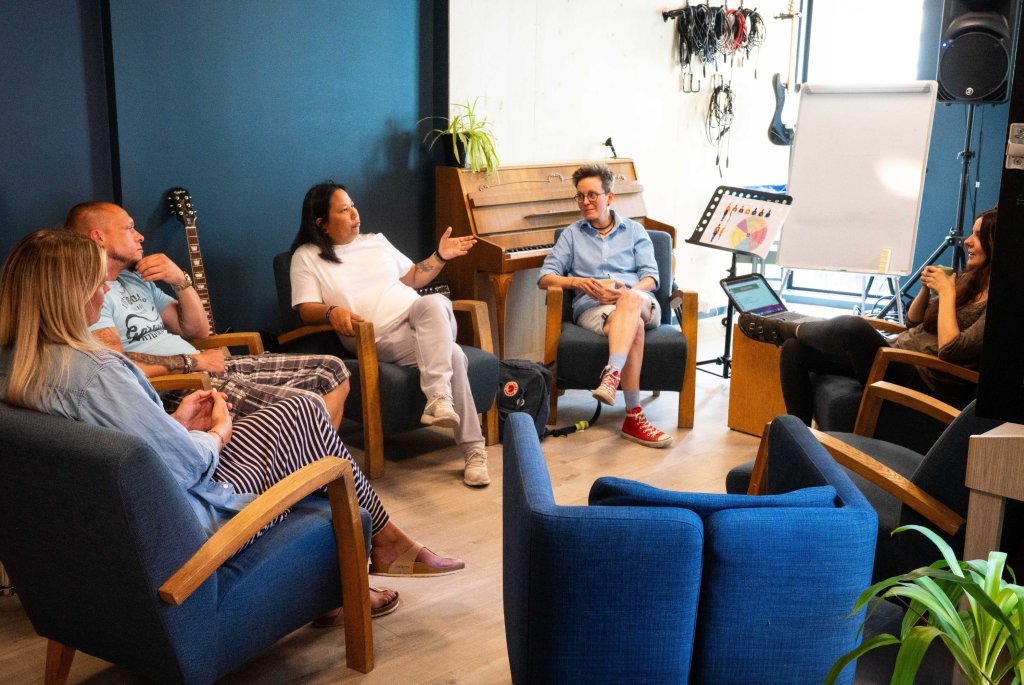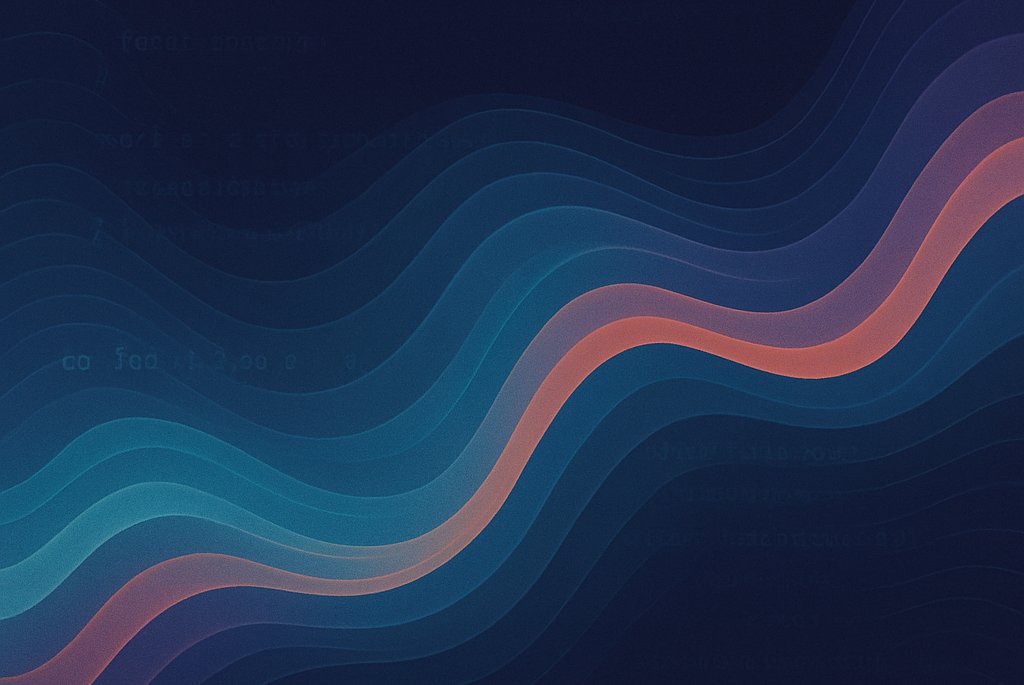10 tips for å forbedre din arbeidsdag i Teams
Visste du at du kan notere direkte på skjermen i møter eller åpne delt innhold i eget vindu? Teams kommer med stadig nye utbedringer, og her har vi samlet noen smarte nye tjenester du kanskje ikke visste eksisterte, men som kan være nyttige i arbeidshverdagen.

Vi går igjennom følgende tips:
- Mute møtechat
- Planlegg Teams chat
- Noter direkte på skjerm i Teams møter
- Snakk med deg selv
- Sett opp møte riktig
- Slett en chat
- Åpne delt innhold i eget vindu
- Ny kanalopplevelse
- Lagre meldinger
- Filter i chat
1. Mute møtechat
Noen ganger kan det bli litt plagsomt med samtaler som fortsetter i en møtechat etter at møte er slutt. Hvis du vil bli kvitt støy fra en slik møtechat så kan du klikke på de tre prikkene ved samtalen og velge «Deaktiver varsler.
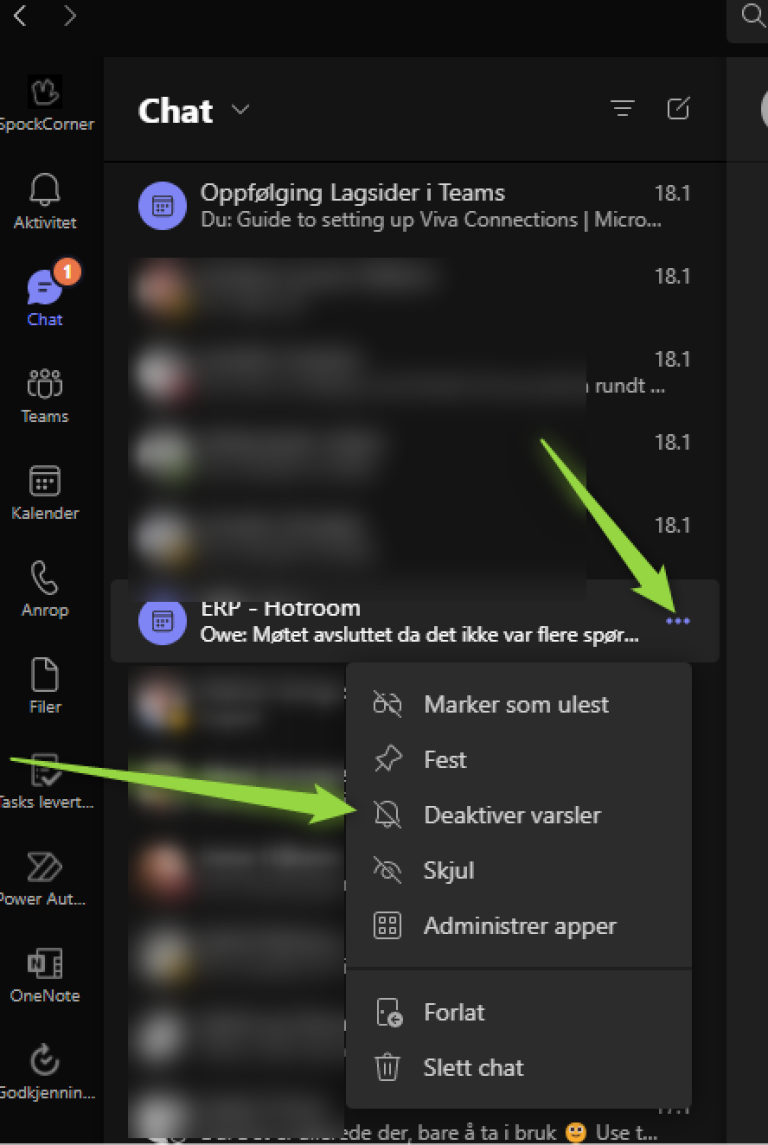
2. Planlegg Teams chat
Du kan nå planlegge når du vil sende en Teams chat. Akkurat som du i Outlook kan velge når en e-post skal sendes kan du nå gjøre det samme med en samtale i Teams.
Høyreklikk på pilen du bruker for å send en chat og velg tidspunkt. Du kan sende inntil en uke frem i tid.

3. Noter direkte på skjerm i Teams møter
Nå kan du og deltakerne i et møte ta notater direkte på skjermen.
Del skjermen din og velg «Ta merknad» i toppmenyen.

Deltakerne kan nå notere direkte på skjermen. Merk at dette virker bare når du deler hele skjermen, ikke hvis du deler et enkelt vindu.
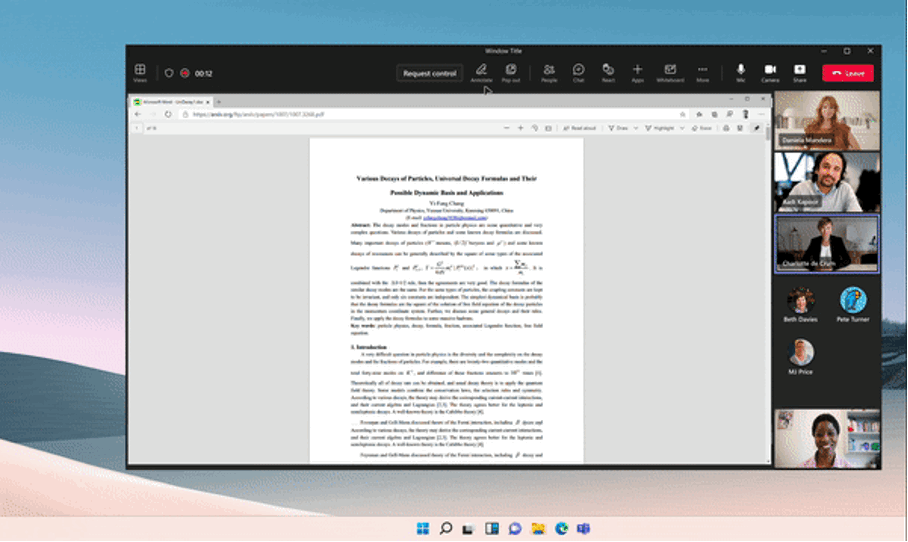
4. Snakk med deg selv
Visste du at det er nå mulig å snakke med seg selv i Teams? En kjekk funksjon for de av oss som er vant med å send e-post til oss selv når vi skal huske på noe 😊
Søk på ditt navn i søkefeltet og velg deg selv. Microsoft hjelper deg hvis du er i tvil om hvem du er og setter «Du» i parentes bak resultatet.
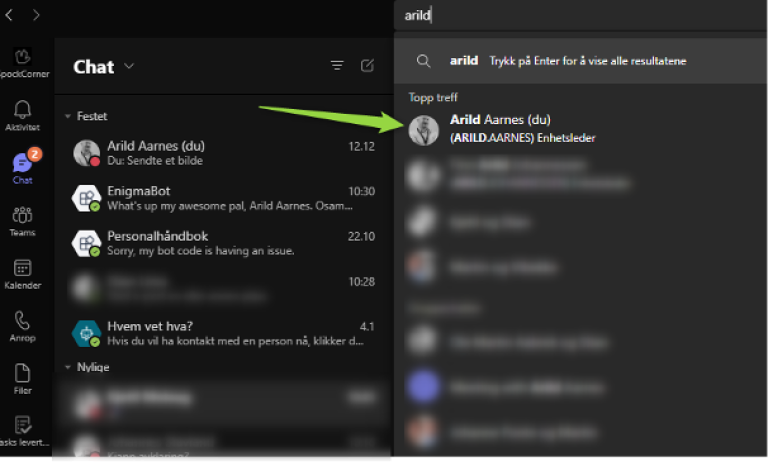
5. Sett opp møte riktig
For å være en god møtevert for møter du arrangerer så anbefaler vi å ta en kikk på innstillinger for møte ditt ved å gå til «Alternativer for møter», dette finner du ved å åpne møte ditt i kalenderen i Teams.
Der kan du i god tid før møte sette innstiller som f.eks. om du tillater mikrofon for deltakerne, automatisk opptak, hvem som får presentere og så videre.

6. Slett en chat
Nå kan du slette en chat i Teams. Klikk de tre prikkene ved siden av en chat og velg «slett chat».
Merk at chatten slettes kun hos deg, den eller de andre som deltok i chatten har fortsatt den i sin Teams.
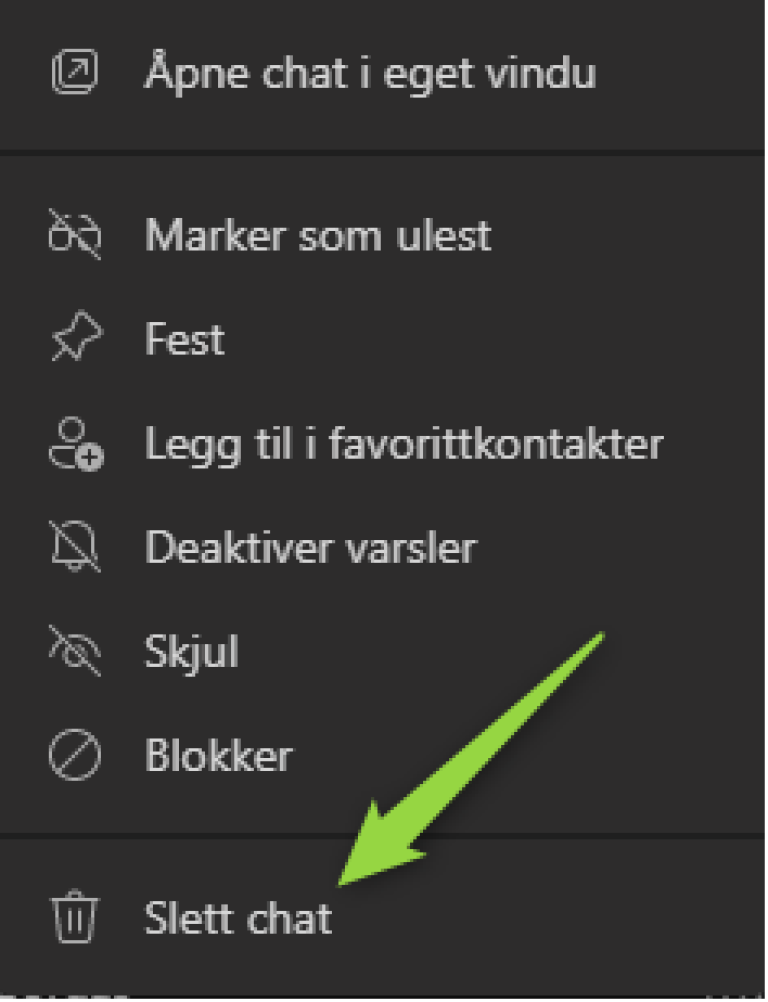
7. Åpne delt innhold i eget vindu
Nå kan du åpne delt innhold i et eget vindu under et møte. Veldig nyttig hvis du har flere skjermer, da kan du ha møte med video og chat fra deltakerne på en skjerm og det innhold som blir delt/presentert på en annen.
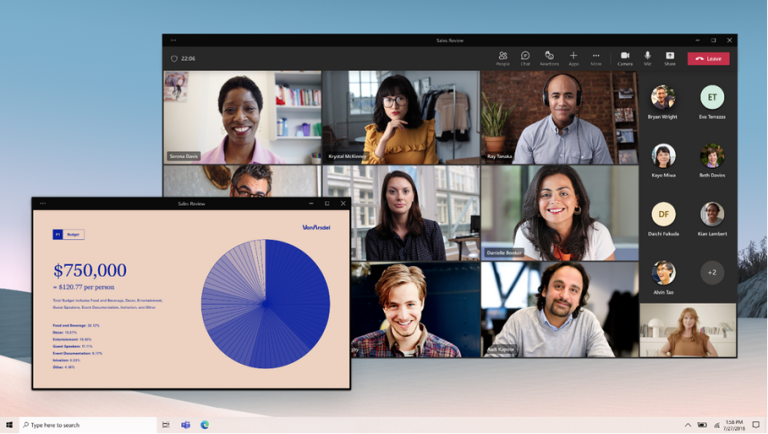
8. Ny kanalopplevelse
Snart lanserer Microsoft en ny kanalopplevelse i Teams der de snur litt opp ned på det vi til nå har blitt vant med.
Innlegg i en kanal blir i motsatt rekkefølge av hva de er i dag, det vil si at snart kommer nyeste innlegg til å være på øverst, ikke nederst slik som i dag.
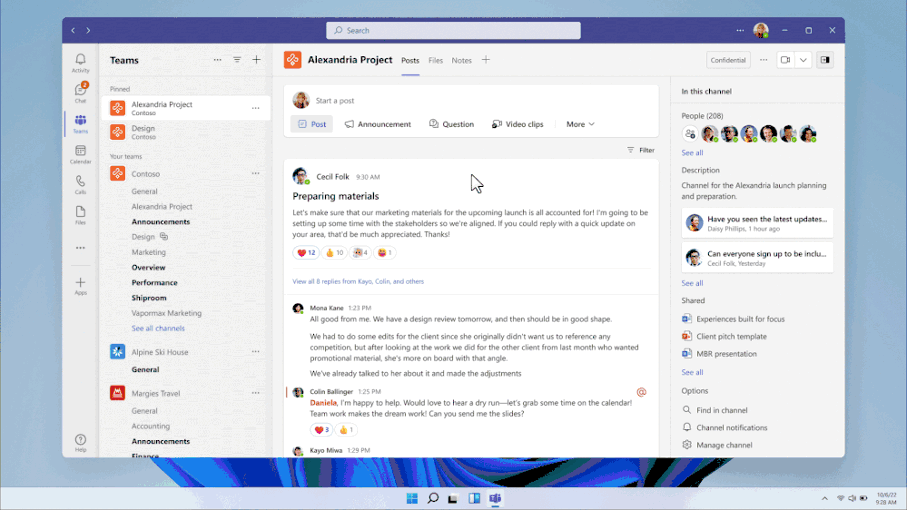
9. Lagre meldinger
Visste du at du kan lagre innlegg i kanaler og meldinger i en chat? Klikk på de tre prikkene ved siden av et innlegg eller en melding i en chat og velg «Lagre melding»

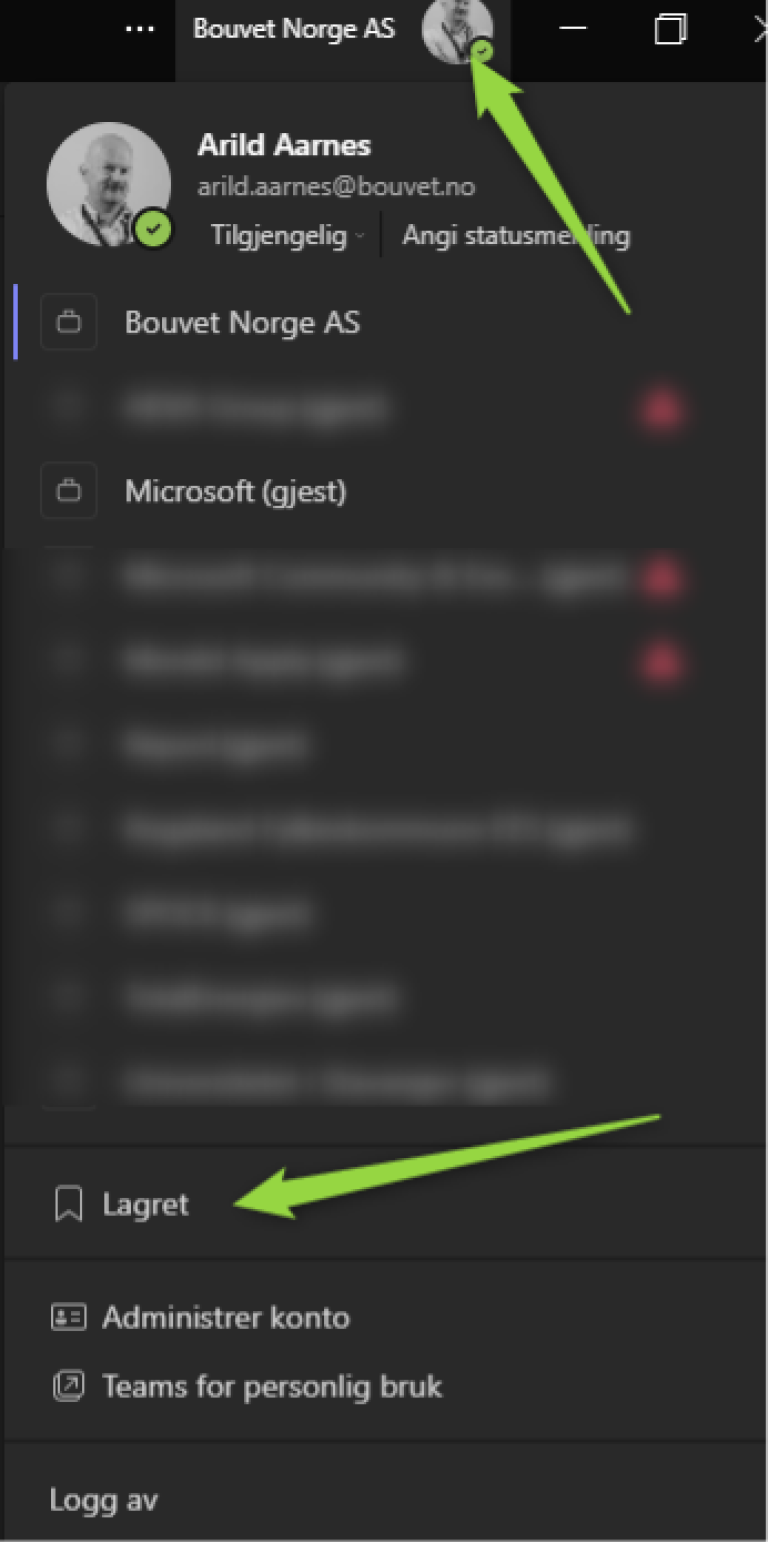
10. Filter i chat
Filterfunksjonen i en chat er ofte undervurdert og har muligheter mange ikke kjenner til.
Gå til Chat i teams og klikk på filter.
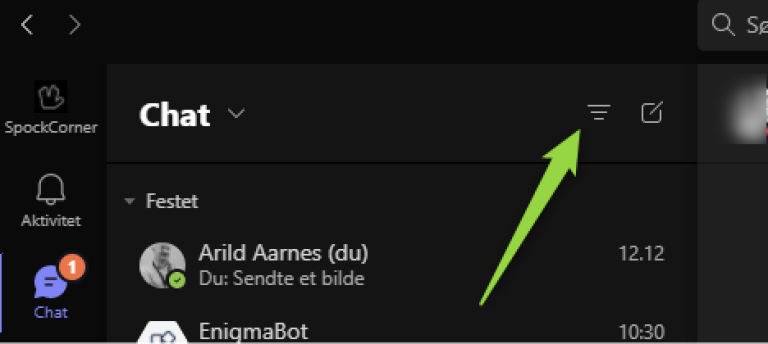
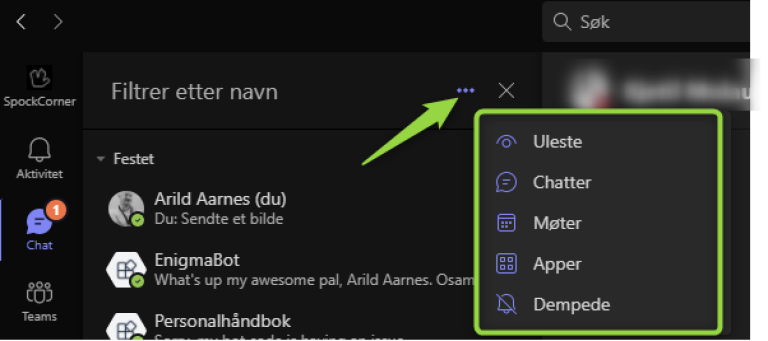
Kontakt oss om du vil vite mer om mulighetene i Teams

.png.jpg?quality=85)